The faster you can do repetitive tasks, the more time you have for other projects. That is what the online cropping tool in DALIM ES offers you. When you work with digital assets all day, the opportunity to save some time without needing an external solution is invaluable.
With the online cropping tool, you can use one of the most effective digital asset manipulations, the crop. Cropping an image removes undesirable elements and ensure that the image fits the requirements for where it will appear. If you work with social media at all, cropping your digital assets is a fast way to create posts of the proper size.
If you work anywhere near a marketing department, you understand the value of proper sizing. In this blog post, you will learn precisely how to use DALIM ES for fast cropping and how other cropping features can make your job easier.
What is Online Cropping and Why Does It Matter?
Cropping is the removal of unwanted parts of a digital asset, typically from the edges of the image. However, some options remove excess materials from the middle of a shot as well. An online cropping tool completes this function and is available through the web.
Generally, online cropping tools are easier to use than desktop ones and require less of a learning curve. When you think of desktop software, your mind jumps to software packages that can create fantastic artwork or fundamentally alter images. However, online tools exist without all the extras, and in this case, simplicity is the most efficient option.
How to Use the Online Cropping Tool Inside DALIM ES
Step 1: Select the Image
Once you log in to DALIM ES, you must choose the digital asset you want to use, the online cropping tool one. ES gives you multiple ways to find your assets, and the easiest is way would be to use the search bar on the top of your screen. After successfully finding the image, you want to work with, double-click the image you want to crop.
Step 2: Open the Crop Menu
Click the image so you can proceed to the menu for the online cropping tool by clicking the three dots in the lower right and selecting “crop.” A new window arrangement will pop up ready for you to crop in.
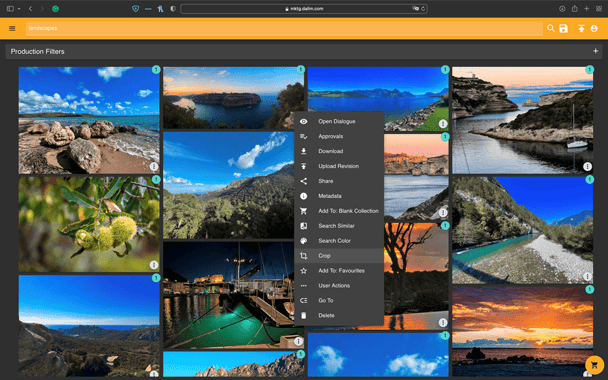
Step 3: Reading the Crop Menu
Along the bottom of the new window is a menu. From left to right, those functions are move, crop, zoom in, zoom out, rotate clockwise, rotate anti-clockwise, flip vertically, flip horizontally, and lock aspect ratio. Everything other than the lock aspect ratio lets you manipulate the image before you crop it.
In the lower right corner, you will see a separate pair of boxes. The lower one reads out the precise dimensions of your crop area. The upper one serves as a menu for any pre-sets you may access through your company DAM.
Step 4: Creating Your Crop
As you look at the image window, you will see a lighter area and a darker area. The light portion will be your new photo, while the dark area will be cropped away. You can drag the edges of the light area to expand or shrink the image until it is perfect for your purposes.

Step 5: Storing the Cropped Asset
In the upper right corner of the screen, you have several options on how to save your newly cropped digital asset. From left to right, those are reset, crop to collection, and download. These are your options for completing your cropped asset. Reset will let you start over with the project if you are unsatisfied.

You can choose which folder in your digital asset management scheme the cropped image goes in with crop to collection. If you select download, you can place the asset on your computer locally. In either case, you can choose the format, resolution, and other details before the image saves.

Bonus: Using the Aspect Lock
If you push the lock aspect button on the right end of the crop menu, it will lock the aspect ratio. Then, when you go to drag and drop, the crop area will increase or decrease proportionally on the x- and y-axis. This tool is helpful if you want to maintain the same look as the original photo.
3 Tips for Effective Use of DALIM ES
Using My Aspects for Faster Cropping
My Aspects allows you to create and store custom aspect ratios that you frequently use. For example, if you work with social media posting, you could store the correct aspects for Facebook or Twitter for faster cropping.

To add an aspect, click the plus sign in the My Aspects box. Then input the aspect you would like and label it. Then you can select that aspect whenever you want from the menu. The aspect will auto-lock, and you will end up with the perfect size image for the purpose without wasting time finding the ratio each time.
Custom Download Options
Working with the DALIM ES online cropping tool also provides many options to save your work. There are multiple file types, size options, and resolution choices, which determine the size of the file once you download it. In addition, you can adjust the parameters so that it fits what you intend to use it for, from a JPEG for social media to a PNG for print advertising.
Once you log in to DALIM ES, you must choose the digital asset you want to use, the online cropping tool one. ES gives you multiple ways to find your assets, and the easiest is way would be to use the search bar on the top of your screen. After successfully finding the image, you want to work with, double-click the image you want to crop.

Integration with Digital Asset Management
The online cropping tool in DALIM ES can also send the file to storage in your team’s DAM. This choice allows other members of your team to access the digital asset. You can make the same file type, size, and resolution selections as you would when downloading the image for hard drive space efficiency.
Closing
Online cropping tools are powerful and can make your repetitive tasks much quicker. When you choose DALIM ES, you are using a powerful online cropping tool that integrates with what you need and helps you collaborate with your team. Now that you know how to efficiently use the online cropping tool, you will have more time for other projects.